How to: Migrate from Gmail to Outlook.com (previously Hotmail.com & Live.com)
How to: Migrate from Gmail to Outlook.com (previously Hotmail.com & Live.com)
At the end of last year Microsoft released a tool aimed at making the transition from Gmail to Outlook.com as easy as possible (and I must say it was pretty easy). I never thought they day would come I would recommend people using Microsoft again over Google, but the day came. Many people using Gmail have experienced issues like: The lost of ActiveSync/Push, limits on storage and the data mining of their email which has created a subset of its users looking for alternatives out there. In my case I made the switch for 2 or the 3 reasons mentioned above.
I love having ActiveSync/GoogleSync/Push on my iPhone… using old services like IMAP or SMTP just doesn’t allow for that instant like feel of communication I’ve come to expect. Moving on to storage, Gmail offers 25gb of storage shared across services, so between my emails I have accumulated for almost a decade plus any pictures, google drives docs, etc…. 25gb is just not enough. Last I checked Outlook.com doesn’t come with a pre-set storage amount (sort of like American Express). They might limit your account if you get crazy with your storage needs or they sense abuse, but for most of their users it means an account with no limits which is nice. Finally I am not too concerned about Data Mining (maybe due to ignorance more than anything of what personal information might end up in the wrong hands). The Disconent with Gmail and data mining surfaces around their use of email content to serve ads (which Outlook.com from what I read online doesn’t do). Also, Outlook.com for example offers their ad free service for only about $20 a year, compare that with Google’s App for Business (Gmail’s paid version) starting at $5 a month. I admit a more in depth comparison should be offered but the point is that for an individual looking only for personal email and no ads Microsoft seems to offer the most competitive price.
But regardless of what the reason it is you are moving, it is good to know Microsoft has made the switch to their service as easy as possible and it is listening to their user base and the market to avoid many of Google’s missteps. To read more about that and the great features and tools Outlook.com offers to its customers I recommend reading their official blog here: Outlook.com makes it even easier to switch from Gmail
It’s easier than ever to switch
Of course, even if you are frustrated with your current provider, the thought of switching to a new service can seem daunting. So we’ve introduced new functionality right into Outlook.com that does the heavy lifting for you. All you need to do is follow a few simple steps to connect your Gmail account (using OAuth) to your Outlook.com account (if you don’t already have one, it’s easy to get). This will import your Gmail emails into your Outlook.com inbox and, because you’ve connected both accounts, your Google contacts will automatically appear in Outlook.com. The structure of your inbox, including read/unread status of your emails, will be preserved. The new tool will even set up your Gmail address as a “send-only” account so you can continue to send email from your @gmail.com address, right from Outlook.com, if you still want to.
How it works
Below is an overview of how the process works. For detailed instructions, including information on your Gmail labels, you can visit Microsoft’s Outlook.com help site.
To begin, simply start the process here and sign in with your Outlook.com account. If you want all your mail from Gmail to be copied into a new set of subfolders, click Options and select that option, otherwise click Start.
You’ll then need to sign in to Gmail and grant the tool access to your account. Once you OK this, Outlook.com will start copying email into your account and you’ll be navigated back to Outlook.com.
The mail that’s currently in your inbox will be copied from Gmail. There won’t be any changes to your Gmail account.
Once you start the import process, Outlook.com will send you step-by-step instructions on how to set up email auto-forwarding. This enables your Gmail account to forward all your future email to Outlook.com.
That’s it, you’re done! The import happens in the background, so you can continue using Outlook.com or even log out while it’s happening. Once the import is complete, you’ll receive an email like the one at the end of the post to let you know it is finished.
You can always return to Gmail and continue to use it in the way you always have. If you are migrating your entire domain account from one provider to another then you need to keep in mind that you might need to switch your mx records over to Outlook.com to receive email directly there (if you want to avoid Gmail receiving your email).
In Summary: The Gmail to Outlook.com transition process in four simple steps:
- Sign into your Outlook.com account
- Go to this page (also accessible through Outlook.com settings).
- Click the Start button to start the transition.
- Under the “Options” link you can specify that imported Gmail email be placed into a new set of sub-folders if you so desire.
- You’ll be asked to sign into your Google account and grant the Microsoft tool access to your Gmail data.
- The import process will begin. Now go set up auto-forwarding in Gmail.
- You’re Done
If you are concerned about your emails still arriving at Gmail and you have a @gmail.com email address there is nothing you can do about it. At this point you’ll have to email your contacts and ask them to email you now to your @Outlook.com email address.
Here at CloudIngenium we offer email hosting services that allow you to use the Outlook.com mail system with your own domain name, like we do here: UserName@CloudIngenium.com. Not only does your email address look more professional but it gives you the freedom to use any email provider you want. We used to use Gmail but then migrated to Exchange Online while we are migrating other users to the Outlook.com service retaining their email addresses as the domain belongs to them. Organizations of any size can do this!
Set up auto-forwarding and get your Gmail on Outlook.com
- Sign in to Gmail and Outlook.com in separate browser windows.
- Open Forwarding and POP/IMAP in Gmail settings by clicking here.
- Click Add a forwarding address and type in your Outlook.com account like: “MyName@Outlook.com”.
- Click Next and proceed. Gmail will send a confirmation to your Outlook.com inbox.
- In your Outlook.com inbox, open the confirmation email. You’ll find the confirmation code.
- Go back to Gmail settings, enter the confirmation code and click Verify.
- Click Forward a copy of incoming mail to and choose your Outlook.com account.
- Click Save Changes.
The “It is Done” Email
During the migration on the upper right side you’ll find an icon showing the progress/status of the migration. Once it is done you’ll get an email letting you know like this one:
- Want to import Google Calendar? Learn how
- You can manage the connection to your Google account. Manage accounts
Source: Outlook Blog
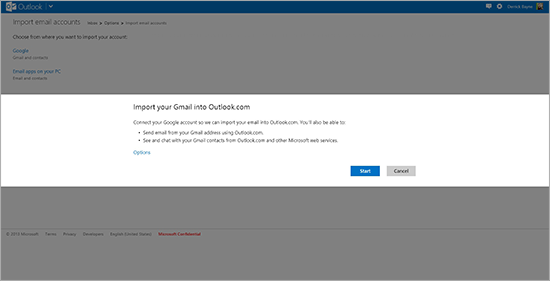
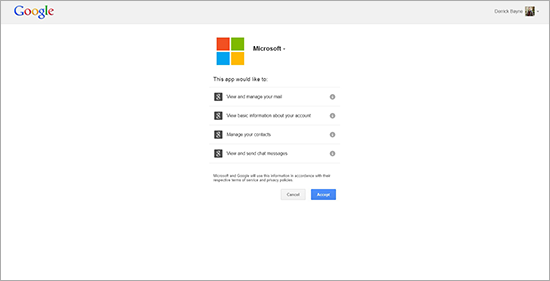

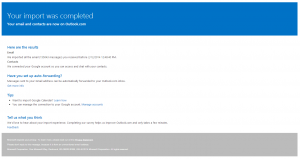


1 Response
[…] Microsoft’s email version of Gmail (Hotmail and now Outlook.com) does offer all the benefits of ActiveSync. I ended up opting for this option and I must say it was quite easy. Microsoft offers a migration service which will port over your Gmail into your Outlook.com with no hassle. You can read more about that here: How to: Migrate from Gmail to Outlook.com (previously Hotmail.com & Live.com) […]