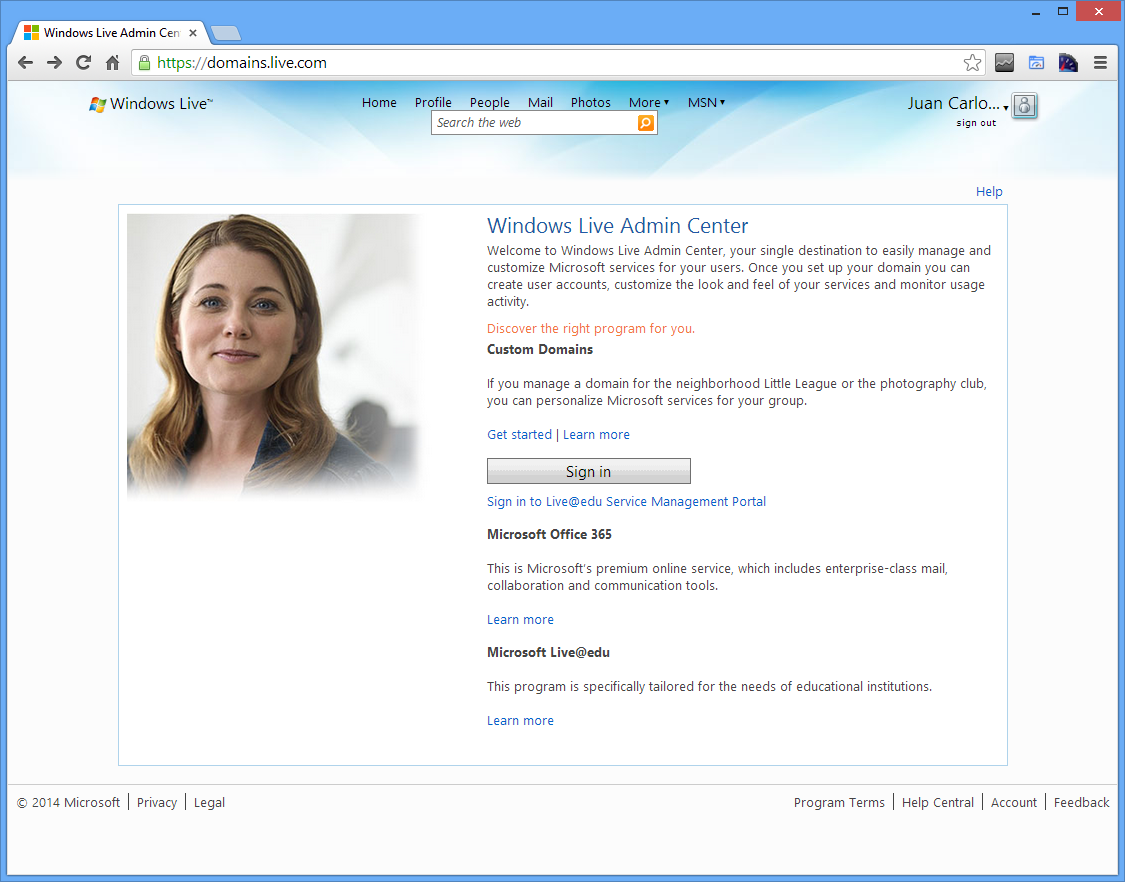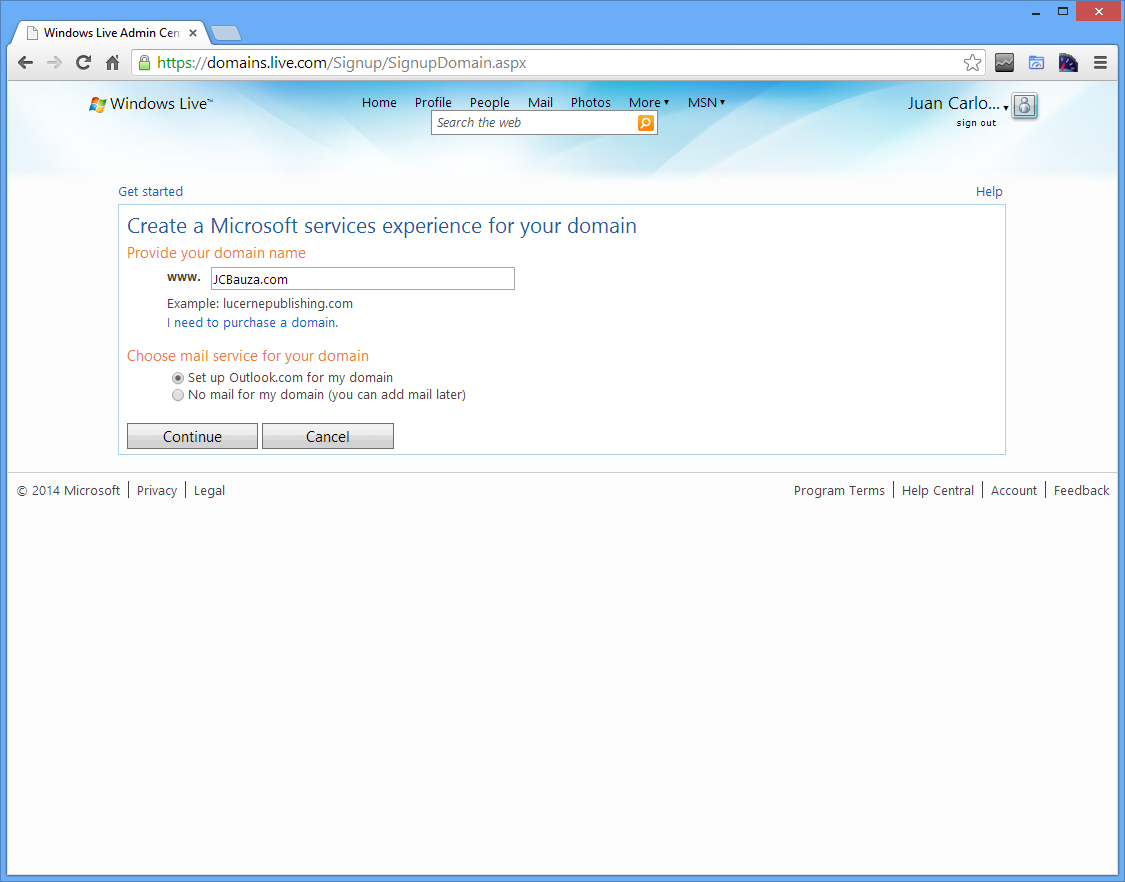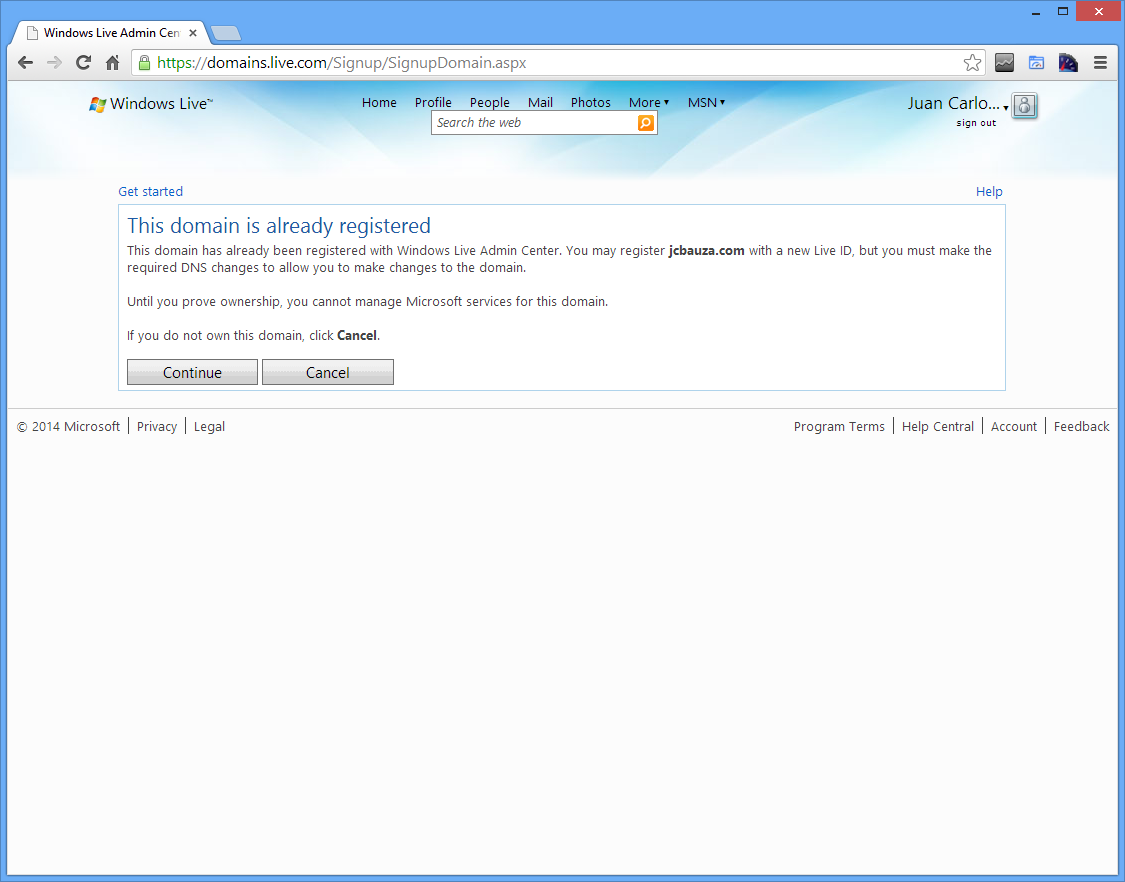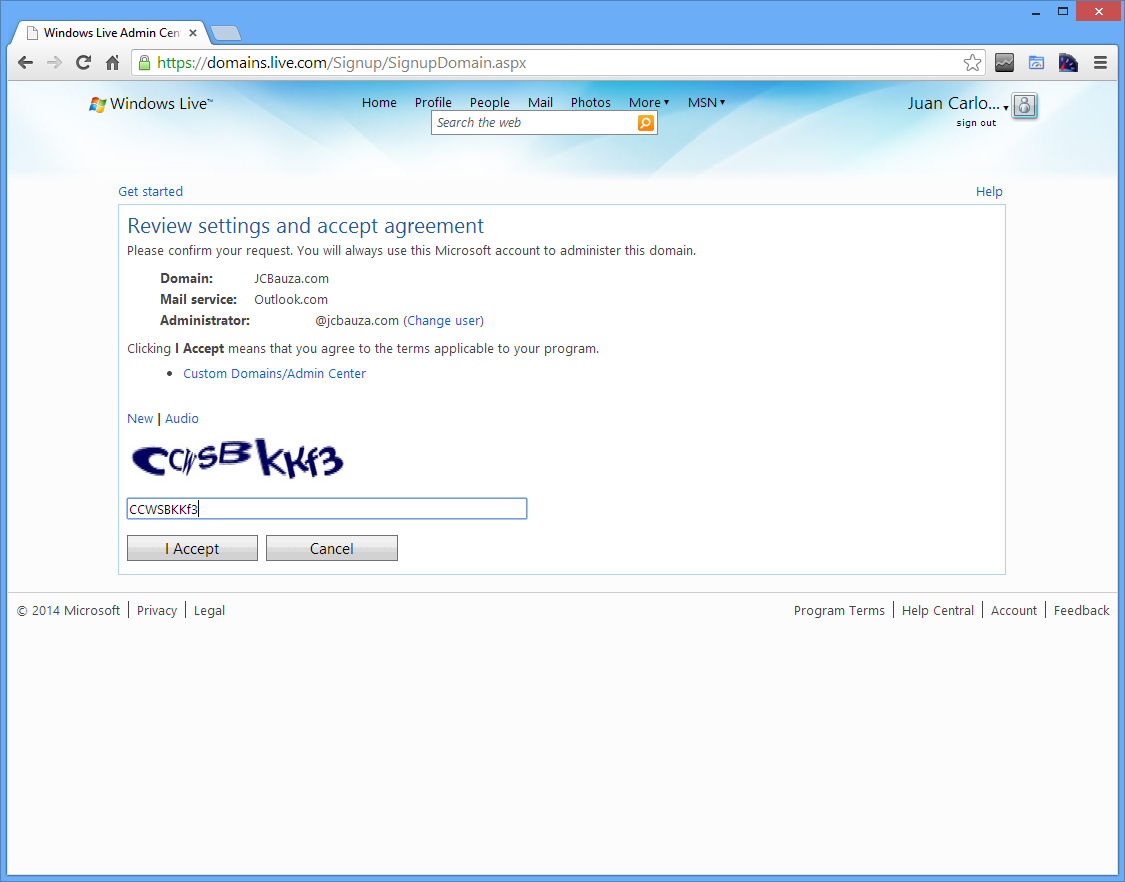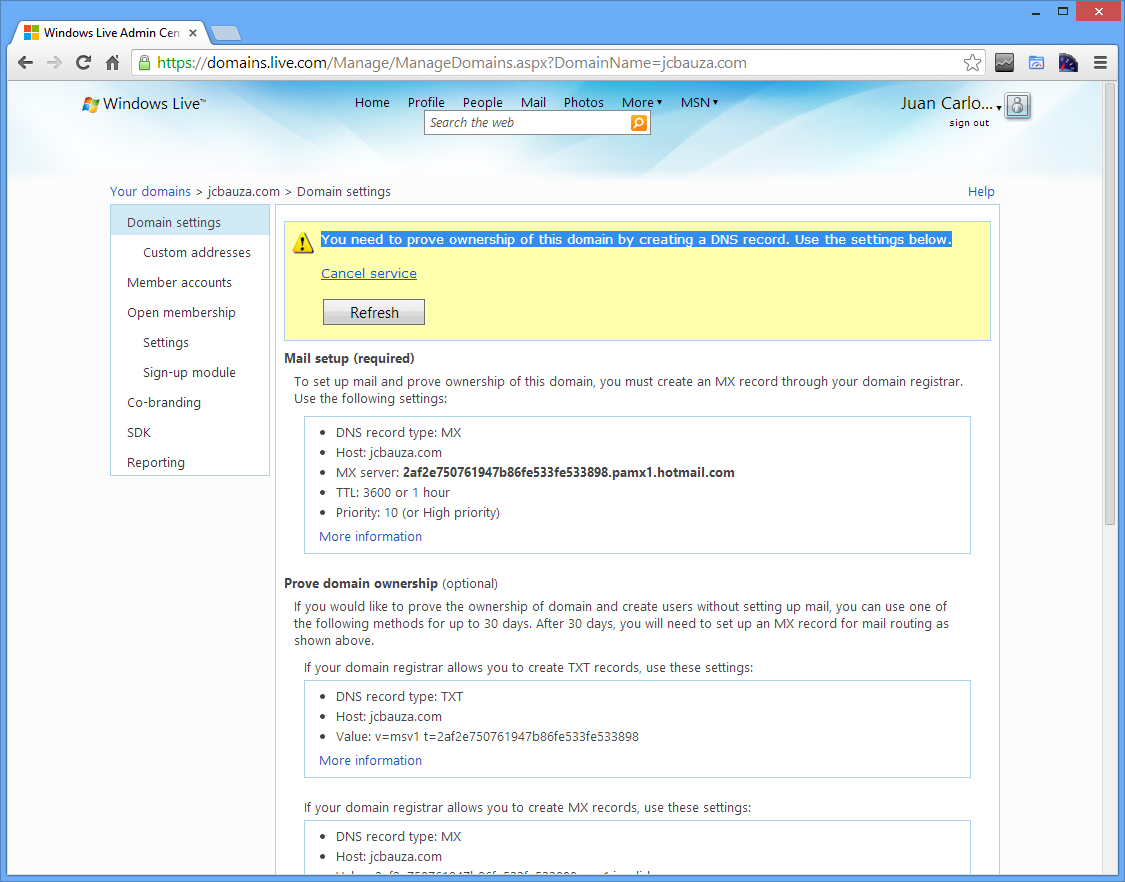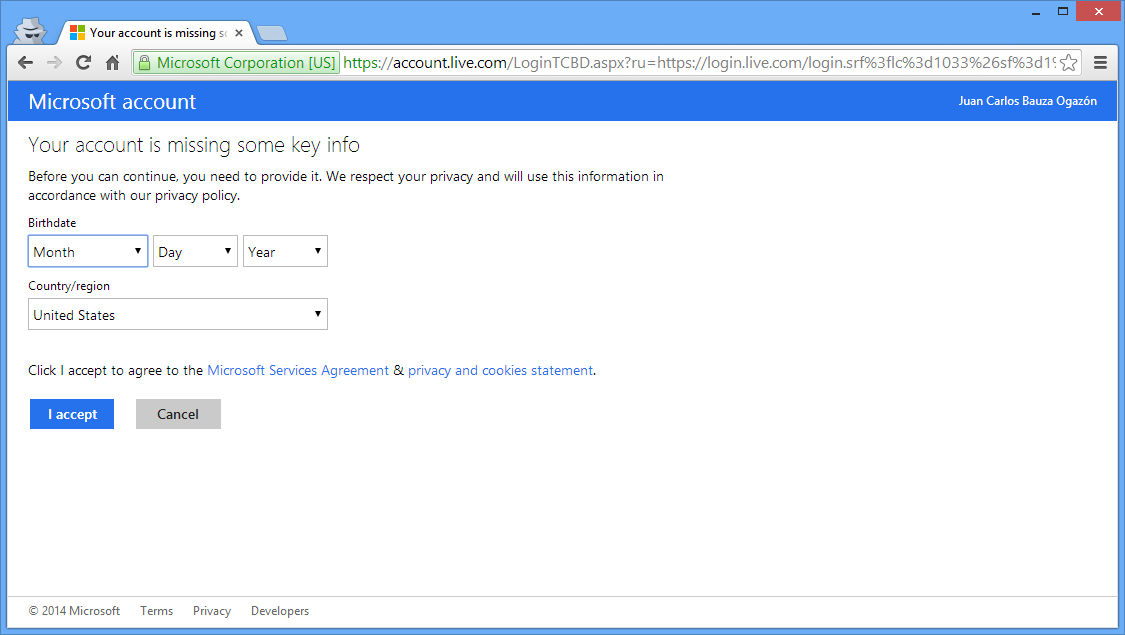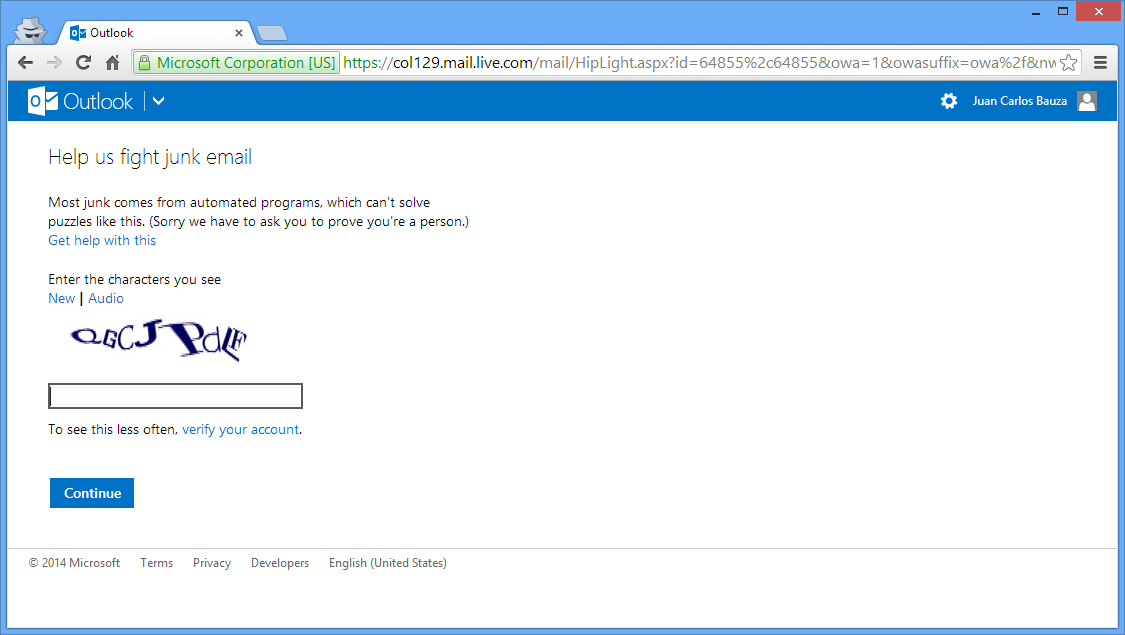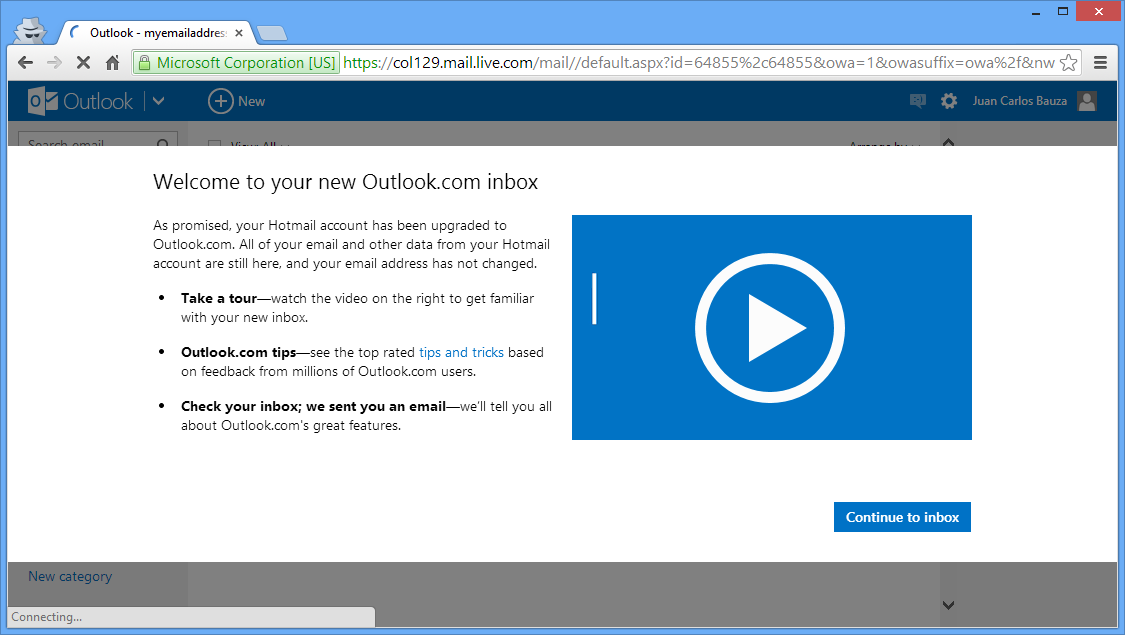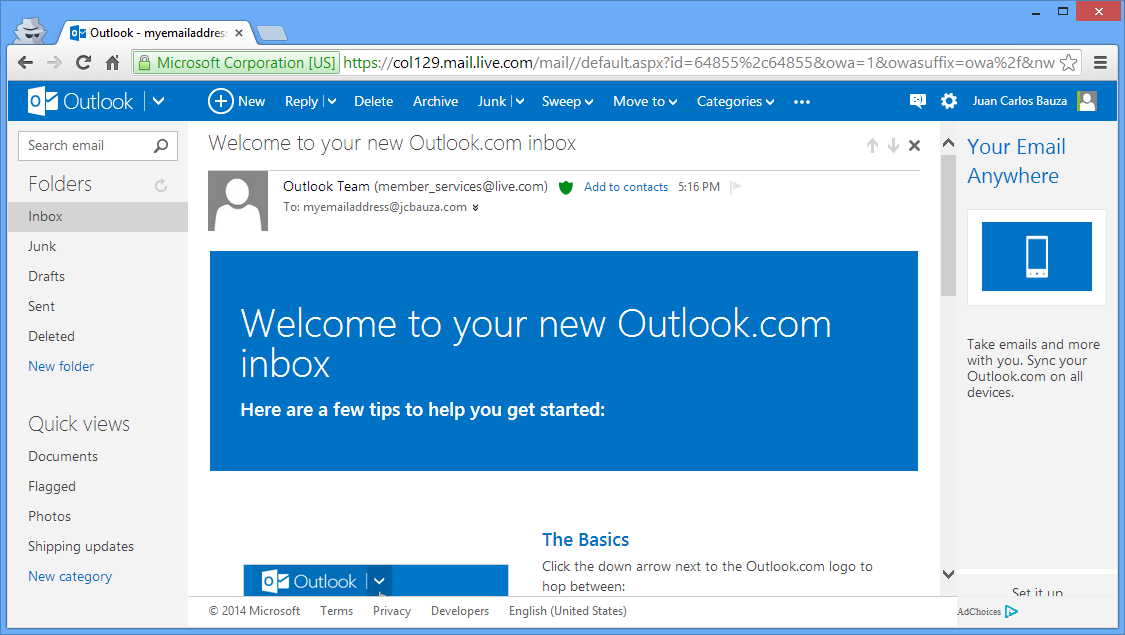How to: Use your own Domain name with Outlook.com as the Backend
How to: Use your own Domain name with Outlook.com as the Backend
Recently I decided to move from Gmail to Outlook.com as Google took away GoogleSync for free accounts (you can read about that here: How to move from Gmail to Outlook.com). But I’ve been using my own domain in Google Apps for a while now so really I wasn’t going to go for a @Outlook.com email account. Fortunately, just as Google has Google Apps, Microsoft has Live Domains… sorta. You can integrate different features but the idea is the same, you have access to the Microsoft ecosystem which according to my last check included features such as: Email (Outlook.com), People (Contacts), Calendar, OneDrive (aka SkyDrive), Word, Excel, PowerPoint and One Note online. So sure it is not the same but their offerings are quite similar. The advantage I see here is that now Microsoft is the underdog so they are really coming with enticing offers to lure customers away from Google, which thanks to my business classes I realize competition does truly benefit consumers (generally speaking).
Although I made the switch because I needed (or if you want really really wanted) ActiveSync / Push on my iPhone, many customers are lured in now because Google does not offer their free edition of Google Apps anymore (since the end of 2012 if my memory serves right). I do struggle trying to understand why Microsoft doesn’t advertise this service more (perhaps as it competes with their Exchange Online offering?) but it is a great alternative to those awful providers out there.
I have tried the service and I am highly pleased with it. As far as I know, it is the best free service out there. I actually like it more than my Gmail. Google doesn’t offer their free service anymore and the rest would be using a web host which I personally find all their GUIs somewhat hideous. Now, Microsoft probably based their service Outlook.com on their paid offering of Office365 (Which if you are interested in we can sell you the licensing and help you deploy it across your enterprise / business). Because of that not only do you see a lot of similarities but probably you can count on a robust backend (with no SLA of course). On the plus side it is supported by the iPhone and there is a Google Play app… not shabby.
So on to the reason why I wrote this post… How to add your custom domain to Outlook.com. Just a quick note: If you are using already another online service with Microsoft, say Exchange Online, you can’t use that same domain with Outlook.com.
1) Sign into the Windows Live Admin Center.
Navigate to https://domains.live.com where you will find the Windows Live Admin Center.
First you are going to have to click the Sign in button in the middle to authenticate. Once you have done this you will still get this page but on the upper right corner you’ll see your name as you are already logged in. You can click on the Get Started link on this page after signing in which is right on the top left of the big Sign in button in the middle of the page.
2) Plug in your custom domain name.
This is a rather simple step. All you have to do is provide your already existing domain name in the box and select the appropriate option. Considering this post is meant to configure email services the default option “Set up Outlook.com for my domain” should be chosen just above the Continue button.
3) Confirm your settings look correct.
If you are adding a second administrator you’ll first get a screen indicating this domain is already registered as the one below, if this is the first admin you will not receive this message:
After that you will receive another confirmation screen. This one will contain a review of the information you have provided thus far: Domain name, if you requested Outlook.com as your mail service and the Administrator of the domain. You can read the terms for Custom Domains/Admin Center through the link provided.
4) Prove your domain ownership through an MX change.
Now you have to configure a few entries with your registrar / DNS host in order to configure the service. In the following screen you are shown all the different settings and their corresponding records to a) Validate your ownership of the domain and b) publish information via DNS of where the servers that host the services reside.
As mentioned above, the purpose of these record changes is two fold: Prove your ownership and publish the servers who will be managing your web services (email for example) from now on. Several considerations have to be made to ensure a smooth of transition. If possible hire a professional with experience to ensure you avoid some of the most common pitfalls. Failure to do a good job may result in you not being able to receive/send emails and potentially lost business, etc.
Here is a brief subset of what I consider to be the most significant pitfalls:
- Not providing the information accurately: Providing the wrong server to handle your email will result on people unable to send you emails.
- Your email will potentially arrive at two places: The TTL on your MX records determine the time a server might remember those values after checking them. So if a mail server sent you an email today and you have a TTL of 1 week then it might still send email to your old mail server until it check the record for an update… 7 days later. Now, if a mail server just sent you an email it will use the new value, so as you see some emails will arrive to your Outlook.com while other will arrive at your old mail host. This behavior would last for as long as the TTL is configured for.
- Your emails getting bounced: Don’t forget to update your SPF records… otherwise your email will potentially be flagged as SPAM.
- If you change your MX records and you haven’t set up your accounts on Outlook.com, emails sent to you will bounce as the account does not exist. If you must do this, do it during non-business hours so that it would be extremely rare an important email arrives and gets bounced back.
5) Add your email accounts (up to 50 of them).
Now that you have configured your DNS records it is time to add your email accounts. Simply click on the big +Add button to add a new account. You will get a screen like this one asking for the new user’s information:
Under the Account name field you will add the email alias you want for the user (the part that goes before the @). The rest is pretty self explanatory. I recommend selecting the checkbox “Require password change at first login” so that the user is forced to change his/her password and establish one the administrator does not know.
6) You’re done!
Navigate to www.outlook.com and sign in using your new email account you just created. Now it is time you start customizing your mail system (email signatures, filters, importing other accounts, etc.)
When you log in for the first time it is going to ask you to confirm your personal information:
After that you will be asked for information to ensure you are not a bot / spammer:
After that you are welcomed to your new Inbox. If this is your first time using Outlook.com you might want to take the tour and read the trips and tricks. If you are already an experienced user or have seen this information before you can simply click on the Continue to inbox button.
You’re done! Open your first email and start using your new mail host.
7) Migrate your existing Google Apps Accounts to Outlook.com / Live Domains (Optional):
If you are a Google Mail / Google Apps user, you can follow this simple instructions: How to move from Gmail to Outlook.com to get your email over on the Outlook.com servers. It is important to note that even if you are using a traditional mail host you can import an account via pop but if you are using Gmail, Microsoft has really gone the extra mile making it much more simple and automated. I highly recommend this method!
8) Summary
There are a several things to consider when deciding if and how to migrate from one mail host to another. To facilitate the decisions I am including below a small Pro/Con list of the negatives and benefits of using Outlook.com. As a user that switched from Gmail to Outlook.com I believe Microsoft has done a great job, continues to improve, and its (free) service is quite possibly the best.
| Pros | Cons |
| Free | Overbearing ads (Perhaps I got too used to Gmails text that I was able to ignore it) |
| Custom Domain support | Closure of accounts that are dormant for more than 365 days |
| “Unlimited” inbox storage space | |
| ActiveSync / Exchange Push | |
| Great web interface | |
| Integrates with GChat, Skype, and more! | |
| Only $20 a year for ad free / non closure of inactive account |