How to: Install Aspel SAE using a MS SQL database instead of the default Paradox
Obtained entirely from: http://aspelsae.blogspot.com/2007/04/como-configurar-aspel-sae-40-en-sql.html
Como configurar ASPEL SAE 4.0 en SQL 2005
Esta guia contempla el uso del sistema ASPEL 4.0 y el Microsoft SQL 2005.
Requerimientos:
Server:
Se debe de contar con un servidor Windows 2003, preferiblemente con el ultimo service pack. En mi caso yo utilice la version Enterprise Edition RC2 junto con el Microsoft SQL 2005 (Enterprise Edition). Sin embargo supongo que cualquier version de Windows 2003 junto con el MS-SQL 2005 de cualquier version debe de funcionar.
En el caso del SQL express (gratuito en la red) es posible hacerlo funcionar para SAE 4, modificando unos parametros para que permita accesos de otras maquinas de la red (clientes). El SQL express tiene la limitancia de bases de datos de 4Gb. Si no se planea exceder esa capacidad es posible trabajar con esa version. Otro punto que se debe de considerar es que SQL express fue pensado para el uso de servidores web, asi que por default solo permite la conexion solo en el server. Para habilitar el uso a todos los usuarios en la red es necesario modificar algunos parametros. Los cuales se puede buscar ayuda en el sitio de Microsoft para poder habilitar. Sin embargo yo prefiero una version profesional, para hacer el uso de el sistema de reporteo usando el visual studio 2005, ya que este se instala automáticamente cuando se hace la instalación completa del SQL 2005. Esta version del Visual Studio 2005 es una version enterprise (recortada) pera a diferencia de la version completa cuenta con las plantillas necesarias para crear proyectos de reportes usando plantillas o wizards el cual nos permite crear reportes al estilo de Crystal Reports. Y de hecho Microsoft le compro los derechos a Crystal y es un reporteo muy facil de usar.
Para comenzar debemos de instalar el Windows 2003 como workstation. (NOTA: El W2k3 No debe de ser instalado como controlador de dominio). Si se quiere tomar ventaja de crear reportes a la medida usando los servicios de reporteo del SQL 2005 mediante visual studio 2005 es necesario instalar el rol de servidor web. Es decir para contener paginas WEB en el servidor se debe de instalar el Internet Information Server con las extensiones .ASP
Cliente:
Windows XP con service pack 2
Procedimiento de Instalación del MS-SQL 2005 en Windows Server 2003
Una vez instalado el W2k3, debemos de continuar con la instalación del SQL 2005 dando todas las opciones por default excepto al poner el modo de la autentificacion (el cual debe ser en modo mixto) como lo muestra la imagen:
 Otra excepción que debemos tomar al momento de instalar el SQL, es el habilitar la busqueda binaria en las bases de datos. Esto es escencial para el correcto funcionamiento de las busquedas, asi como de los browsers, tal como lo muestra la siguiente imagen:
Otra excepción que debemos tomar al momento de instalar el SQL, es el habilitar la busqueda binaria en las bases de datos. Esto es escencial para el correcto funcionamiento de las busquedas, asi como de los browsers, tal como lo muestra la siguiente imagen:
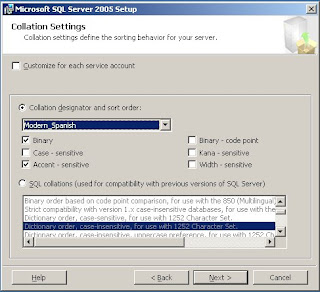 De hecho solo estos dos detalles se deben de considerar al momento de instalar el SQL. Una vez finalizada la instalación procederemos a abrir el SQL Management Studio, para crear la base de datos que va a contener las tablas y datos del ASPEL SAE 4.0. Para ese efecto nos vamos al apartado de bases de datos y ahi damos click derecho New database, tal como lo muestra la figura:
De hecho solo estos dos detalles se deben de considerar al momento de instalar el SQL. Una vez finalizada la instalación procederemos a abrir el SQL Management Studio, para crear la base de datos que va a contener las tablas y datos del ASPEL SAE 4.0. Para ese efecto nos vamos al apartado de bases de datos y ahi damos click derecho New database, tal como lo muestra la figura:
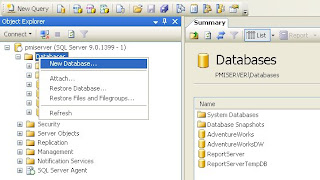 En la siguiente figura se aprecia como se tiene que capturar el nombre de la base de datos. Para nuestro ejemplo pondremos el nombre SAE4, sin embargo este puede ser cualquier nombre. En el apartado de owner le dejamos default.
En la siguiente figura se aprecia como se tiene que capturar el nombre de la base de datos. Para nuestro ejemplo pondremos el nombre SAE4, sin embargo este puede ser cualquier nombre. En el apartado de owner le dejamos default.
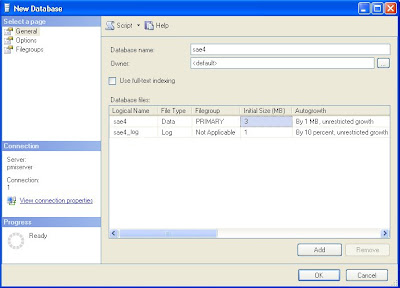 Después debemos de seleccionar del panel izquierdo options y poner:
Después debemos de seleccionar del panel izquierdo options y poner:
Collation: SQL_Latin1_General_CP1_CI_AS
Recovery Model: Full
Compatibility model: SQL Server 2000 (80)
tal como lo muestra la figura:
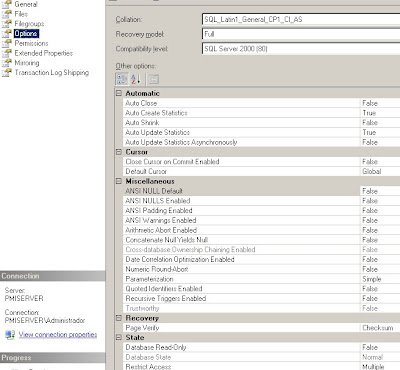 Es muy muy importante dejar esos parametros configurados al momento de crear la base de datos. De otro modo el SAE mandara errores y no podra arrancar.
Es muy muy importante dejar esos parametros configurados al momento de crear la base de datos. De otro modo el SAE mandara errores y no podra arrancar.
Posteriormente debemos de dar de alta un usuario para poder acceder a la base de datos, para esto nos vamos al apartado de security y en logins le damos click derecho y luego new login, tal como lo muestra la siguiente figura:
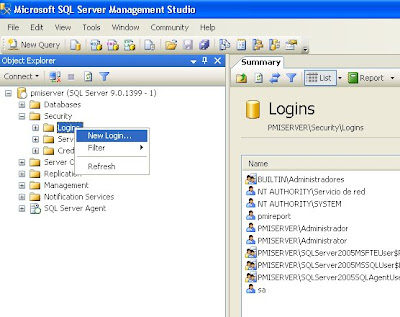 Como muestra la siguiente imagen en el apartado de General capturamos el login name, en este ejemplo usamos 1234 con password 1234 usando SQL Server authentication y asignamos el default database a la base que creamos en el paso anterior. Solo este tipo de autenticación sirve para SAE 4.
Como muestra la siguiente imagen en el apartado de General capturamos el login name, en este ejemplo usamos 1234 con password 1234 usando SQL Server authentication y asignamos el default database a la base que creamos en el paso anterior. Solo este tipo de autenticación sirve para SAE 4. Luego nos vamos a Server roles y configuramos el uso de la base como sysadmin como a continuación aparece:
Luego nos vamos a Server roles y configuramos el uso de la base como sysadmin como a continuación aparece:
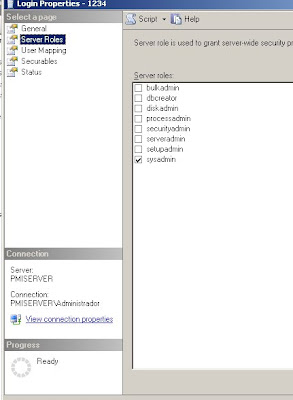 Finalmente accedemos User Mapping del panel izquierdo y configuramos el acceso a la base de datos (en este caso SAE4) con los settings (db_owner y public) que a continuación se muestran:
Finalmente accedemos User Mapping del panel izquierdo y configuramos el acceso a la base de datos (en este caso SAE4) con los settings (db_owner y public) que a continuación se muestran:
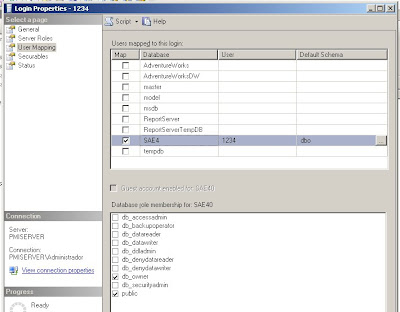 Una vez terminada la configuracion en SQL, se debe de instalar el SAE 4 en el servidor windows 2003. Este SAE instalado en el servidor tendra la función de instalar el servicio de licencias el cual le permitira a los usuarios validarse y acceder siempre y cuando haya licencias disponibles. Es importante señalar que para que funcione este servicio de licencias es necesario deshabilitar el firewall o incluir en las excepciones pertinentes en el firewall para que el monitor de licencias funcione. El servidor de licencias hace uso del servicio de netbios, por lo que las licencias solo podrán validarse en el segmento de la red. (El SAE no trabaja en extranets o sub-redes).
Una vez terminada la configuracion en SQL, se debe de instalar el SAE 4 en el servidor windows 2003. Este SAE instalado en el servidor tendra la función de instalar el servicio de licencias el cual le permitira a los usuarios validarse y acceder siempre y cuando haya licencias disponibles. Es importante señalar que para que funcione este servicio de licencias es necesario deshabilitar el firewall o incluir en las excepciones pertinentes en el firewall para que el monitor de licencias funcione. El servidor de licencias hace uso del servicio de netbios, por lo que las licencias solo podrán validarse en el segmento de la red. (El SAE no trabaja en extranets o sub-redes).
Este SAE que queda en el servidor, también puede usarse sin ninguna limitación. Hay que decir que este usuario definitivamente consumira una licencia para operar.
Previamente a la instalación en el server debemos de crear una carpeta (subdirectorio) en algun lugar del disco duro. Esta carpeta no debera de ser mayor a 8 caracteres de longitud y podra residir en cualquier parte del disco duro. Preferiblemente esta carpeta la podremos llamar dac para identificarla como el Directorio de Archivos Comunes. Este directorio tiene la finalidad de contener los archivos pertinentes para el sistema de semaforos, las bases de datos de usuarios de toda la Suite Aspel. Es decir aqui van a estar los archivos en común para el SAE, COI, BANCOS, CAJA,etc… Y esto es porque la suite aspel usa la misma base de datos de usuarios o el mismo sistema de semaforos de acceso o de licencias. El DAC es común para todas las aplicaciones. Si cambiamos el DAC, este afecta a todas las aplicaciones por igual.
Bueno una vez creada esa carpeta hay que compartirla y asignarle un nombre recurso compartido. Tambien darle los permisos pertinentes de escritura y lectura a los usuarios que vayan a acceder al sistema. Una vez creada debemos de asignarle una unidad. Esta unidad puede ser cualquiera, sin embrago debera de ser constante a lo largo de las instalaciones de los clientes. Como esta unidad tambien se utilizara en los clientes, es preciso que siempre se use la misma. En mi caso siempre uso la letra o. Para conectar la unidad a la carpeta uso el commando:
NET USE O: //nombredelservidorwindows2003/dac
o simplemente en el explorador de archivos sobre el icono de la pc dar click derecho y dar conectar unidad de red, y en nuestra máquina buscar el recurso compartido y conectarlo a la unidad o: de este ejemplo.
Pasos para instalar el SAE 4 como Local o Servidor en la maquina W2k3
El instalar el SAE en el server tiene la función de crear los archivos pertienentes para que los clientes se conecten en el server ademas de instalar el servicio de licencias. Si no se habilita el servicio de licencias los clientes no podran conectarse, al igual si faltara el DAC en el server.
El primer paso antes de iniciar la instalación del SAE4 en el server, es que tenemos que actualizar la libreria de conexión nativa al SQL ntwdblib.dll del internet con la version 2000.80.194.0 o simplemente bajarla de esta liga:
http://www.megaupload.com/es/?d=53TTLNKW
Una vez bajado el archivo lo copiamos a windowssystem32 en el disco duro del W2k3.
Una vez efectuado este paso iniciamos la instalacion del SAE 4 actualmente el release 20, el cual puede ser bajado del sitio de aspel por si no se tiene.
Tenemos seguir todas las opciones por default excepto cuando no pregunta si es local/servidor o estación de trabajo, donde indicamos que es local o servidor:
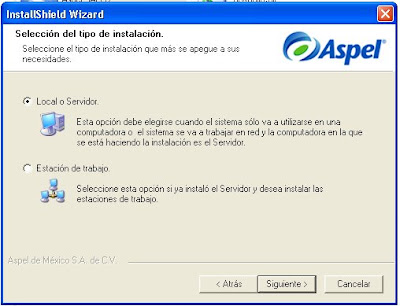 Luego nos pide la ubicacion del destino de la instalación, le dejamos la default. Posteriormente nos va a pedir la ubicacion del DAC (directorio de archivos comunes). Le ponemos la unidad o: que creamos en el primer paso.
Luego nos pide la ubicacion del destino de la instalación, le dejamos la default. Posteriormente nos va a pedir la ubicacion del DAC (directorio de archivos comunes). Le ponemos la unidad o: que creamos en el primer paso.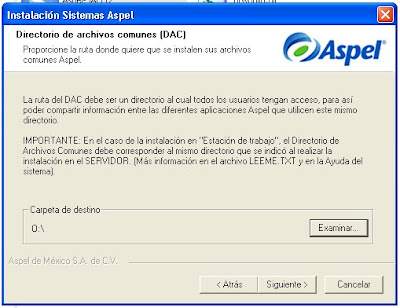 Finalmente le damos next next, hasta que termine la instalacion. Posteriormente dejamos correr el SAE 4 normalmente donde nos va a preguntar por primera vez las opciones iniciales de configuración donde preferiblemente demos las de default o las que desearamos para la operación propia de cada compañia.
Finalmente le damos next next, hasta que termine la instalacion. Posteriormente dejamos correr el SAE 4 normalmente donde nos va a preguntar por primera vez las opciones iniciales de configuración donde preferiblemente demos las de default o las que desearamos para la operación propia de cada compañia.
Al termino de la configuración inicial, el SAE4 en el W2k3 va a quedar funcionando en forma default con las bases de datos en formato PARADOX. De hecho debemos de entrar la primera vez y dar normalmente todas las opciones de parametros del sistema de forma standard. Debemos comprobar que el sistema quede funcionando en forma normal. Acceder a las opciones y revisar que no hay errores. Para habilitar que el sistema corra el SQL es necesario salirse del SAE y posteriormente nos vamos a configurar el BDE.
El BDE (Borland Database Engine) es la interfase entre la base de datos y el SAE. Este se instala al finalizar la instalación del SAE4 y debe de configurarse para poder hacer funcionar la base de datos en modo SQL. Este se accede mediante el panel de control en el W2k3. Una vez ejecutando el BDE, en el apartado Databases (ver abajo) le damos click derecho y luego seleccionamos NEW, y seleccionamos en Database Driver Name MSSQL como lo muestra la siguiente figura:
 Después de darle Ok, en el panel izquierdo va a agregar un registro en el apartado de las bases de datos. El nombre del alias por default nos lo va a dejar como MSSQL1, sin embargo en ese momento Hay que darle backspace para borrar ese nombre y de esta forma capturar SAE4 en el Alias. El Alias para que funcione en SAE4 es necesario que se llame igual que la base de datos. En nuestro ejemplo la base se llama SAE4, asi que el alias se debe de llamar igual.
Después de darle Ok, en el panel izquierdo va a agregar un registro en el apartado de las bases de datos. El nombre del alias por default nos lo va a dejar como MSSQL1, sin embargo en ese momento Hay que darle backspace para borrar ese nombre y de esta forma capturar SAE4 en el Alias. El Alias para que funcione en SAE4 es necesario que se llame igual que la base de datos. En nuestro ejemplo la base se llama SAE4, asi que el alias se debe de llamar igual.
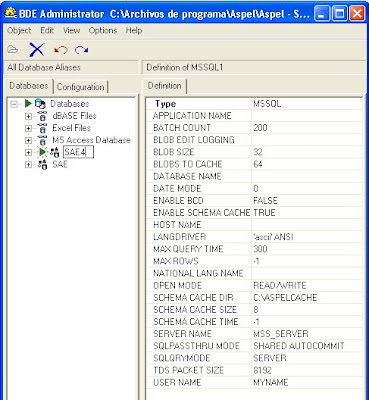
Del panel derecho tenemos que llenar los campos, SERVERNAME con el nombre de la maquina SQL en el caso del ejemplo (pmiserver), enDATABASE NAME le ponemos SAE4 y en USER NAME le ponemos 1234. (obviamente ajustar si se uso parametros distintos al ejemplo). Finalmente sobre el nombre SAE4 le damos click derecho y luego apply. Nos preguntara si deseamos guardar la configuracion y le decimos que si. Con esto habremos salvado la configuración.
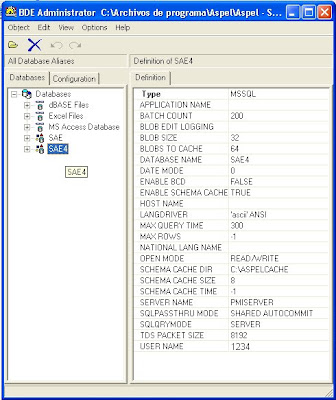
Posteriormente expandimos dandole un click sobre el signo de más sobre el apartado SAE4 y con esto probaremos la conexion con el server en ese momento nos pedira el usuario y la contraseña para el login como lo muestra la siguiente figura:
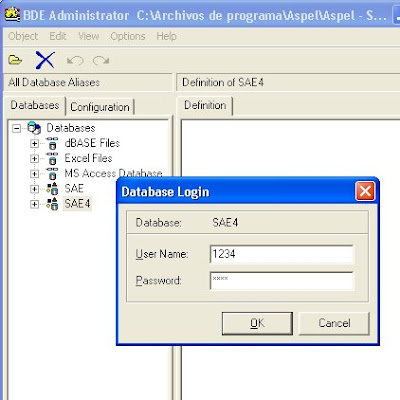
Al darle OK. En ese momento la conexión debera de realizarse y no debe de marcar ningún error y simplemente nos debe de rellenar el panel derecho con todos los parametros que teniamos en negritas. En dado caso contrario nos podria marcar un error. El cual podria deberse al no haber llenado correctamente algun parametro o simplemente porque el dll de conexión nativa (ntwdblib.dll) no se actualizó por la version correcta. Por eso es importante revisar que antes de avanzar no marque ningún tipo de error.
Configuración del SAE4(en el servidor w2k3) para uso de Bases de datos en SQL
Este ultimo paso es muy sencillo solo hay que accesar al SAE4 instalado en el server W2k3 e ir al menu de Utilerias/Control de archivos/ Avanzado y seleccionar en el formato en que se desea migrar poner MSSQL. Se debe dejar palomeado exportar información si contamos con información previa. También se debe de seleccionar en Ruta o Alias: SAE4 (Alias creado en el BDE) tal como lo muestra en la siguiente figura:
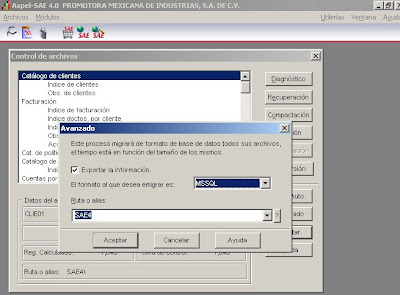 Una vez que le demos aceptar, el sistema nos preguntará por el usuario y password para la conexion a MS-SQL. En ese momento capturaremos 1234 con password 1234 (ejemplo) y de esta forma empezara a generar las tablas en el MS-SQL y si seleccionarmos exportar empezará a migrar la información tabla por tabla. Una vez generadas las tablas en la base de datos el sistema quedara corriendo en MSSQL. Para comprobar que todo funciona correctamente podemos de dar de alta un cliente y verificar en las tablas del MSSQL 2005 que la tabla CLIE01 ya tiene registros. Una vez completado este paso es posible habilitar los clientes instalando el SAE4 en cada una de las maquinas clientes con windows XP o Vista. (Nota: para que corra en Vista es necesario desactivar el control de cuentas de usuario “User Account Control” en el panel de control para que funcione correctamente
Una vez que le demos aceptar, el sistema nos preguntará por el usuario y password para la conexion a MS-SQL. En ese momento capturaremos 1234 con password 1234 (ejemplo) y de esta forma empezara a generar las tablas en el MS-SQL y si seleccionarmos exportar empezará a migrar la información tabla por tabla. Una vez generadas las tablas en la base de datos el sistema quedara corriendo en MSSQL. Para comprobar que todo funciona correctamente podemos de dar de alta un cliente y verificar en las tablas del MSSQL 2005 que la tabla CLIE01 ya tiene registros. Una vez completado este paso es posible habilitar los clientes instalando el SAE4 en cada una de las maquinas clientes con windows XP o Vista. (Nota: para que corra en Vista es necesario desactivar el control de cuentas de usuario “User Account Control” en el panel de control para que funcione correctamente
Pasos para configurar SAE 4 como Cliente en Windows XP
Se debe de contar con un windows Xp, con service pack 2. (al menos fue el que yo use).
No es necesario instalar ningún cliente del SQL para que la conexión trabaje. De hecho la conexion se realiza de forma nativa. Sin embargo es necesario actualizar la libreria del cliente de conexion de SQL (ntwdblib.dll) para poder conectarse al MSSQL En la mayoria de los XPs recien instalados estas libreria no es la adecuada (al igual que instalarlo en el server) y genera errores de conexion, por lo que antes que nada es importante bajar la libreria del Cliente SQL ntwdblib.dll del internet con la version 2000.80.194.0 o simplemente bajarla de esta liga:
http://www.megaupload.com/es/?d=53TTLNKW
Posteriormente hay que copiar el .dll al subdirectorio windowssystem32 del XP. Una vez copiado el archivo, procederemos a generar la conexión al DAC, conectando la misma unidad de red al subdirectorio que compartimos en el server. En mi caso yo use la unidad o: y la ruta asignada el ejemplo fué//pmiserver/dac (pmiserver es el nombre del servidor SQL con W2k3)
Luego instalamos el SAE tal como lo hicimos para el server solo que ahora seleccionamos estación de trabajo como lo muestra la siguiente figura:
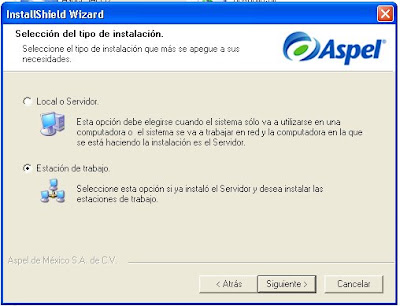
Cuando nos pregunte el DAC, es la misma que usamos en el server, es decir el ejemplo de la unidad o: Se debe de finalizar la instalación y al final despalomear la ejecución inmediata del SAE. De ahi se sebe de ir a configurar el BDE igual que el server. (ver los pasos que se usaron en el server arriba)
Nota : Para accesar al DBE en XP, el panel de control se tiene que poner en vista clásica para ver el icono del BDE.
Antes de ejecutar el SAE en el cliente (windows xp) por primera vez se tiene que habilitar el servidor de licencias en el Server (W2k3) para que los clientes puedan correr. Para esto hay que accesar el menu de Utilerias en el SAE 4 instalado en el SERVER como lo muestra la siguiente imagen:
 Una vez activado el servicio de licencias se podrá finalmente ejecutar el SAE en el Cliente Windows XP, al momento de la entrada el SAE nos pedira el Usuario/password del sistema y posteriormente nos aparecera el Login Database del SQL en donde nos preguntara el usuario y password para poder acceder a la base de datos le capturaremos 1234 para el usuario y 1234 para el password (según el ejemplo)
Una vez activado el servicio de licencias se podrá finalmente ejecutar el SAE en el Cliente Windows XP, al momento de la entrada el SAE nos pedira el Usuario/password del sistema y posteriormente nos aparecera el Login Database del SQL en donde nos preguntara el usuario y password para poder acceder a la base de datos le capturaremos 1234 para el usuario y 1234 para el password (según el ejemplo)
El sistema debe de acceder normalmente, pero ahora ya mediante el uso de SQL.
Con esto damos por terminados los pasos de migración a MS-SQL 2005.
